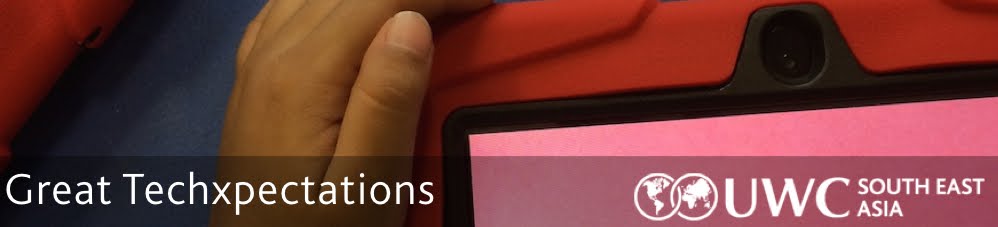In Digital Perspectives, I had my students compile their evidence and reflections on learning as we came to the end of this half-year course. Each student authored a chapter in iBooks Author and included their product along with reflections on their process and learning. The result is a yearbook of sorts where each student's work and learning is compiled into an attractive, easy to navigate, multi-media-rich package.
Process
I created a sample chapter in iBooks Author that included the layout, sample text, and media placeholders giving them a scaffold to work within.
Students added their reflections, images, video, an instant-alpha photo of themselves on the cover and recorded a course highlight audio file to give interactivity to the book.
The entire book was completed in about an hour by my students. Students were able to draw upon reflections they'd already done and entries in their learning journals, though they hadn't yet done a formal reflection for the last project or the course as a whole.
If we'd had more time to dedicate to the process, I'd include interactive images and pop-overs which would be great ways to refer to specific choices made and processes used in creating their products.
Each student transferred their completed book chapter to me over AirDrop, I chose to "save and open," then copied their chapter, closed their book, and pasted it into the developing class yearbook. Each new chapter goes in at the end and is automatically organized in the table of contents. Chapters can be shifted around by dragging the thumbnails. It's that easy.
At the end, I exported the book to iBooks format and shared it back with the students so they can have a record of our collective experience in the class.
Our course yearbook allows us to take a breath, look back on, and feel a sense of accomplishment for all we've learned.