We have had some problems exporting the movie to the camera roll when the movie gets too long.
A solution to this is to export the completed movie to your Google Drive account. You can even export the Explain Everything file to your Google Drive so you can access it later on a different iPad.
Once you have created a movie in Explain Everything, click on the movie export icon in the bottom right of the screen.
Click on the Google Drive tab on the bottom and then you will be prompted to sign in to Google Drive.
You will be prompted to sign in to Google Drive. **Very important - don't forget to include the gapps part of your email address. Ex. dac@gapps.uwcsea.edu.sg
You will then get a screen which asks if the Explain Everything app is allowed to access some of your information. Click accept. **Note: sometimes the keyboard may be in the way of the accept button. To get the keyboard out of the way, simply touch the keyboard button in the bottom right of the screen.
You can choose to either save the video file or the project. If you are done and don't need to edit the project anymore, then save the video file. If you would like to continue to edit the project later, touch the project tab.
You will be prompted to give it a name. You can also choose the folder that you would like to put the file into. Choose a name that will help you find your movie later.
The video will then be saved to your Google Drive and you will get a progress box.
Now the file has been uploaded to your Google Drive.
Remember that you are still logged into your Google drive account. You will need to log out so other people can't access your account. To do that, go to the home page of Explain Everything (click on the house in the bottom right corner of the screen) and click on the gear in the top right of the screen. Then click on the Accounts tab and slide the Google Drive switch from "On" to "Log In".
**Note - If you save a project to your drive, and you want to open it back in Explain Everything, you will need to open it from the Google Drive app on the iPad (Not from Explain Everything)
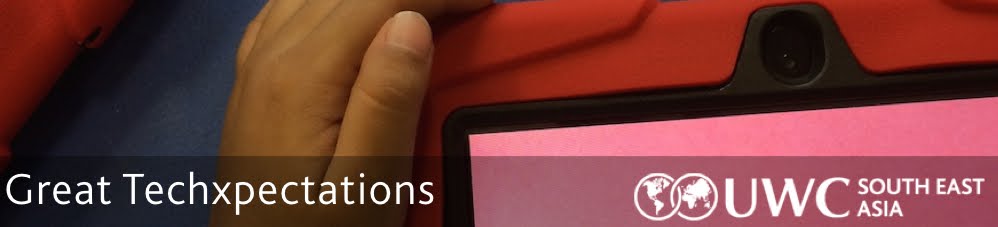














.JPG)






























