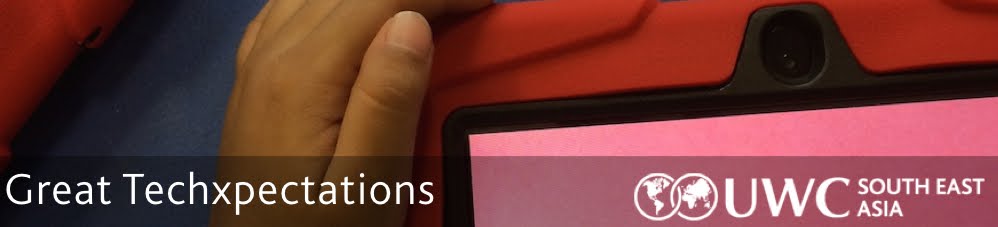|
| http://www.imagechef.com/ |
Digital Literacy Coach, Computer Teacher, Technology Integration Teacher, I think we have a very cool job no matter what you call it.
Here at UWCSEA East we are called Digital Literacy Coaches. But what exactly does that mean? What role do we play at school and in the classrooms?
A quick look on dictionary.com showed the following definitions for ‘Coach’:
- a person who trains an athlete or a team of athletes
- a private tutor who prepares a student for an examination
- a person who instructs an actor or singer
- a playing or non-playing member of a baseball team at bat who is stationed in the box outside first or third base to signal instructions ot and advise base runners and batters
If you throw technology into the mix, what would the definition look like?
We were very fortunate to come together with a fantastic group of educators at the recent Learning 2.012 in Beijing, China. During the conference we had a morning together to explore what it means to be a coach and how we can be the most effective in our positions. We started the workshop by asking participants two questions; What does it mean to be an effective coach? and What worries you the most about your coaching role? The thoughts that were shared with the whole group were so interesting that we thought it worthwhile to share.
Here at UWCSEA East we are called Digital Literacy Coaches. But what exactly does that mean? What role do we play at school and in the classrooms?
A quick look on dictionary.com showed the following definitions for ‘Coach’:
- a person who trains an athlete or a team of athletes
- a private tutor who prepares a student for an examination
- a person who instructs an actor or singer
- a playing or non-playing member of a baseball team at bat who is stationed in the box outside first or third base to signal instructions ot and advise base runners and batters
If you throw technology into the mix, what would the definition look like?
We were very fortunate to come together with a fantastic group of educators at the recent Learning 2.012 in Beijing, China. During the conference we had a morning together to explore what it means to be a coach and how we can be the most effective in our positions. We started the workshop by asking participants two questions; What does it mean to be an effective coach? and What worries you the most about your coaching role? The thoughts that were shared with the whole group were so interesting that we thought it worthwhile to share.
This was our first question to the group, What makes an effective coach? The answers to this question reaffirmed our own thinking about our roles. The group put great value on listening, empowering, building relationships and supporting curriculum. Here are some examples of what was said:
An effective coach...
|
| - is creative |
| - builds trusting relationships with colleagues and let’s colleagues know they are working together |
| - is able to solve, or help the teacher find a way to solve, problems |
| - empowers students and teachers to use technology in their classrooms and beyond their classrooms |
| - enables and creates change that is positive |
| - is approachable, encouraging, and supportive |
| - doesn’t get frustrated very often |
| - actively listens |
| - spends quality time with teachers |
| - is someone who knows about the subject and wants to share what he/she knows, yet is also willing to learn |
| - shows practical applications rather than theoretical |
| - knows their own strengths and weaknesses |
| - focuses on leveraging student learning, not fixing teachers |
| - works at another’s pace |
| - supports and develops ideas and curriculum with the school community |
| - is able to lead teachers and students down roads they did not think possible |
| - cares first, coaches second |
| - anticipates problems, is not arrogant, has both broad and specific knowledge and knows the curriculum |
| - is a people person first and a geek second |
| - is able to work in a multi-disciplinary team |
| - values time |
What Worries Me Most About Coaching
This was the next question we posed to the group. The answers to this were just as diverse as the above but there were some common threads - how can I ensure that what I do makes a difference, am I creative enough, and how can I approach a teacher who doesn't want to be coached:
What worries me most about coaching...
|
| - day to day maintenance / tech issues eat up time that should be used to work with students and teachers |
| - that I am not creative enough |
| - when ideas / projects ‘go bad’ and are less effective than anticipated |
| - not having an impact |
| - keeping current with the latest developments in ICT and having the best solutions to teacher’s ICT needs |
| - having all the answers that are needed |
| - it’s new |
| - crowd reaction |
| - that I become a crutch rather than a coach |
| - not being able to achieve change (probably because we just can’t find a way to connect with a very busy teaching staff) |
| - that I cannot do enough - and too many people do not get the help they need |
| - people will not appreciate how I can help |
| - disappointing people |
| - what to do when people do not want to be coached |
| - being misunderstood |
| - not being there when students need me |
| - when the tech gets in the way |
| - when we over geek things |
| - my lack of experience |
| - pd for me as a coach |
In another blog post coming really soon, we will further discuss these results.